Vacation Album Memorabilia Pocket
These folders hold brochures, tickets, and other items from our vacations. I labeled this one with a couple of welded titles and a background frame, all cut from the Silhouette. I welded the letters together so that each word was a giant sticker.
 |
| Fonts: Mr. and Mrs. Popsicle and Wish I Were Taller from Amanda's Free Scrapbook Fonts |
Creating welded titles is one of the best features of the Silhouette. I love the look of a customized title with all the letters touching to form a single word or phrase. I struggled for a bit on how to do this quickly, so that the work of getting out my machine and the tools was worth the finished look of the project. So I practiced and practiced and practiced. (And got lots of advice my friend Brooks!)
So I put together this tutorial on how to weld letters from your fonts with your Silhouette. Give it a try!
- Type your word in your Silhouette document.
- Click Ctrl+U to ungroup each letter from the object. A light gray box appears around each letter.
- Click off the word, then click the second letter of your word. Use your arrow keys to nudge it close to the first letter in your word. (Using the arrow keys is more precise than just dragging them around.)
- Repeat the select/nudge process with each letter of your word until they are overlapping each other as much or as little as you want.
- Once you have the letters in place as you want them, you need to weld the shape together. Holding down the Shift key, click each letter of your word.
- Under the Modify window, click Weld.
- See how your shape looks. Is everything connected? Click it and move it around. Does everything move together? If not, Ctrl-Z to undo that move and try the Weld process again. Sometimes it takes some fiddling around to get those skinny letters in place.
Once I cut out the titles, I like to use my Xyron machine to turn them into stickers. The full-back adhesive is great for those intricate little details and keeping everything stuck down where you want it.
How about a few more examples?
Birthday Folders
Here are a set of memorabilia folders I created to go in my boys' birthday scrapbook - to hold cards, etc., for each birthday. I created a welded title for the year for the front of each folder using the steps shown in the tutorial.
 |
| Font: Wish I Were Taller from Amanda's Free Scrapbook Fonts |
These file folder boxes house my handmade cards and a tickler file of the celebrations we keep track of during the year. I learned this system from Jen Mohler's Saving Your Sanity: Celebrations class at Big Picture Classes. Love that class!
 |
| Font: Minya Nouvelle from dafont.com |
If you haven't tried to create welded titles with your Silhouette - give it a try. I so love making these customized titles! It's not hard to do and really makes your projects look so special. Share with us - what have you been creating with your Silhouette?
Linking up to these parties:











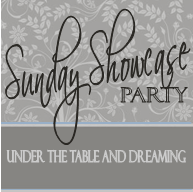
I have the "other' cutter...lol.. and that is one thing I dont like is that I cant weld words. (or I dont know how to weld words..which chould be too..lol)
ReplyDeleteI'm not sure if you can do this or not with the other cutters, but if you can, you should try it! :)
ReplyDeleteThank you!! I just used this to learn how to weld a title with my new cameo!
ReplyDeleteYou are welcome Stacey! I'm so wanting a Cameo but my SD is working fine so there's no reason to upgrade for now. I'm taking the new Silhouette classes from Kerri Bradford at jessicasprague.com - have you checked those out?
ReplyDeleteThank you for this! I hadn't discovered the "ungroup" function yet. Good point about using the arrow keys, so you don't drag it up or down with the mouse. I'm going to check out more of your Silhouette projects :)
ReplyDeleteThanks, Maureen! I do love my Silhouette. I need to do a few more tutorials. If you have a question, just let me know!
DeleteThanks Maureen! This is great, but I'm at a loss. How do you eliminate the overlap in step 7? I see that it is gone in the second photo.
ReplyDeleteThis was very helpful! Thank you for posting!
ReplyDelete